
ブログをやってみたいけれどパソコンが苦手!
スマホだけでブログができたらいいな…
あなたもそんなふうに思っていませんか?
私も5年前、全くパソコンができませんでした。
しかし文章を書くことが大好きだったので
「ブログをやってみたい!」
という気持ちだけで、はてなブログを開設してしまいました。
そう、はてなブログはスマホだけで始められるブログサービスなんです。初心者でも無料で気軽に始めることができます。
でも、スマホだけだと味気ないデザインのブログしか作れないんじゃない?
いえいえ、そんなことありませんよ!
はてなブログならスマホでも簡単に華やかなブログを作ることができます。
- スマホではてなブログを開設する方法
- スマホでブログのデザインを美しく整える方法
- スマホで記事を書き公開する方法
最後まで読んであなたもブログデビューしてくださいね♡
はてなブログをスマホで始める手順
はてなブログは初心者でも無料で気軽に始ることができるブログサービスです。
ブログの始め方はとても簡単。スマホでもOK!
手順はたったの5つです。
ステップ1.はてなにユーザー登録をする
最初に「はてなユーザー登録」をします。
*登録は無料です!
まず、はてなブログの公式サイトにアクセスしましょう。
1.画面右上の「ブログ開設」をタップ
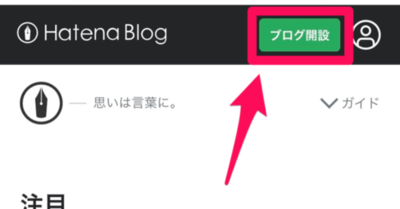
2.「はてなIDを作成」をタップ
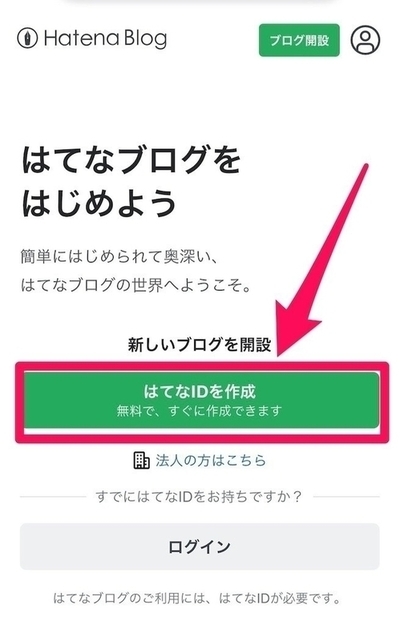
3.「はてなユーザー登録」に記入

①はてなID
はてなIDは、はてなでのユーザー名です。
*後から変更はできません。
②パスワード
ログインする時に使うので忘れないようにしましょう。
③メールアドレス
このメールアドレスに確認のメールが届きます。
④「私はロボットではありません」にチェックを入れる↓↓
⑤「入力内容を確認」をタップ↓↓
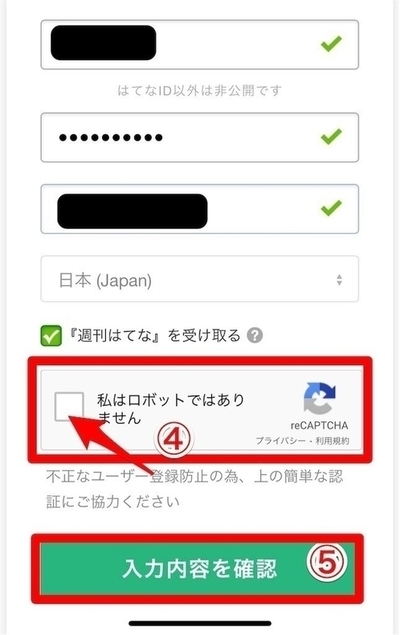
*「私はロボットではありません」にチェックを入れると、このような認証画面になります。画面の指示に従いましょう↓↓
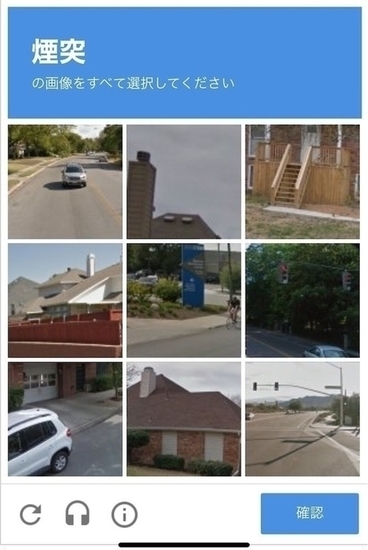
⑥「利用規約に同意する」と「成年であるか、親権者が同意する」にチェックを入れる。
⑦「登録する」をタップ。

4.メールアドレスの確認

先ほど登録したメールアドレスに確認のメールが届きます。
メールを開き「本登録用URL」をタップしてください↓↓
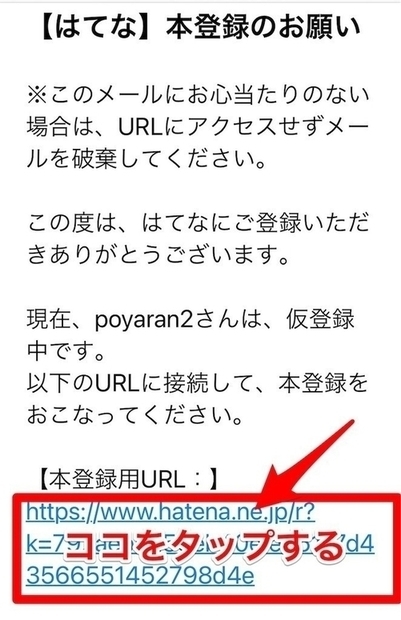
すると「かんたんブログ作成」の画面が現れます。
これではてなユーザー登録は完了です!
ステップ2.ブログのURLを決める
あなたのブログのURLを決めましょう。
※「URL」というのは簡単に言えばインターネット上の住所です。
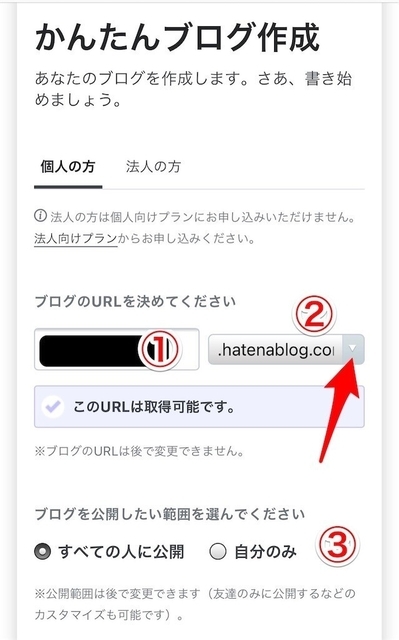
①には先ほど決めた、あなたのはてなIDが記載されています。
*ここで変えることもできますが、登録後は変更できません。
②はてなブログのドメインです。矢印をタップすると選択肢が現れます。
この5通りから選べます↓↓
好きなものを選んでください。
※登録後は変更できません。
③「ブログを公開したい範囲を選んでください」はこのままでOKです。
*こちらは後から変更できます。
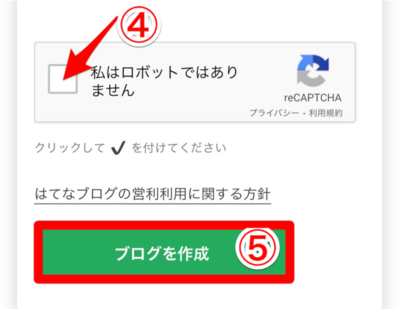
④「私はロボットではありません」にチェックを入れる
⑤「ブログを作成」をタップ
これでURLの登録は完了です!
ここで有料「はてなPro」か無料の「はてなブログ」の選択画面が現れます。
今回は無料プランを選択しましょう↓↓
*いつでも有料プランに変更できます!
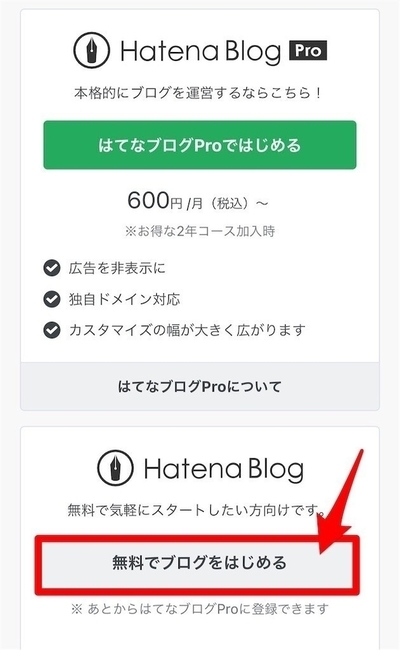
ステップ3.基本設定
さあ、あなたのブログが誕生しました。
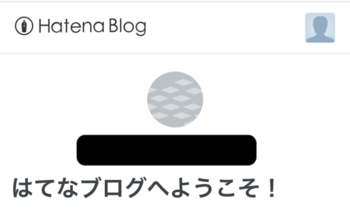
画面を下へスクロールすると…↓↓
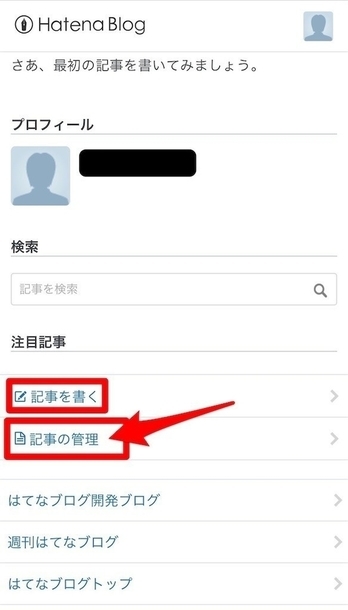
「記事を書く」をタップすれば、最初の記事を書くことができます。
しかしその前に、その下の「記事の管理」をタップしてください。
先に基本の設定をしましょう。
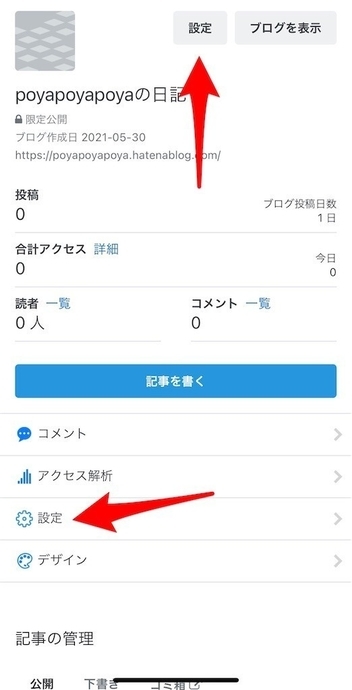
↑↑「設定」をタップしてください。矢印のどちらの「設定」をタップしてもOKです。
設定画面には4つの項目があります。
- 基本設定
- 詳細設定
- 公開設定
- aboutページの編集
今回は「基本設定」だけを設定します。
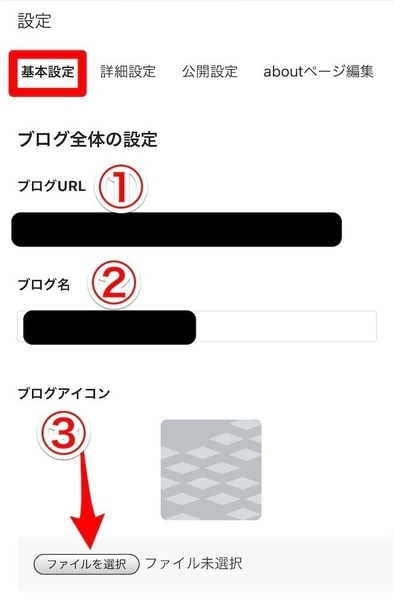
①ブログURL
ここには先ほど設定したあなたのブログのURLが記載されているはずです。
②ブログ名
あなたのブログのタイトルを決めましょう。
*後から変更できます。
③ブログアイコン
あなたのブログのシンボルになるアイコンです。お気に入りの画像を設定してください。
*192×192ピクセル以上の正方形の画像が推奨されています
*後から変更できます!
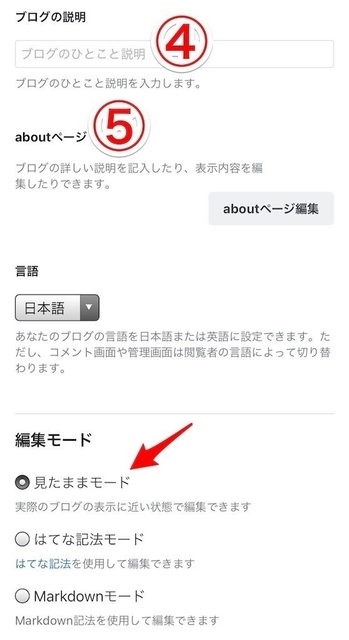
④ブログの説明
ブログタイトルの下に表示されます。あなたのブログに発信する内容を簡潔に書いてくださいね。
*後から変更できます!
⑤aboutページ
「aboutページ」はあなたのブログを読者に説明するページです。大切なページですから、あとでゆっくり書いてみてください。
※「編集モード」は初心者には「見たままモード」がオススメです。
あとの項目は、とりあえずそのままでOK!
下までスクロールして「変更する」をタップしてください。
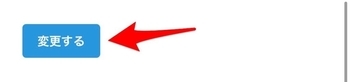
これで基本の設定が完了しました。
次はブログの外観を整えましょう。
STEP4.テーマの設定
現在、ブログの外観はこんな感じです↓↓

・・・シンプルですね。
無料のテーマを設定して、ブログの外観をもう少しかっこよくしましょう!
スマホでテーマを設定するには「PC版」サイトを開く必要があります。
使用しているデバイスからPC版を開く方法はこちらをご確認ください↓↓
スマートフォンやタブレットからPC版のはてなブログを利用するには - はてなブログ ヘルプ
ここでは「Safari iOS13以降」のやり方で解説します。
1.「はてなブログ」パソコン版を開く
①画面上部の検索窓(アドレスバー)の左端「ぁあ」をタップ

②「ディスクトップ用Webサイトを表示」をタップ

するとパソコン版はてなブログの管理画面が開きます。
2.テーマを設定する
①ダッシュボードを開き「デザイン」をタップ
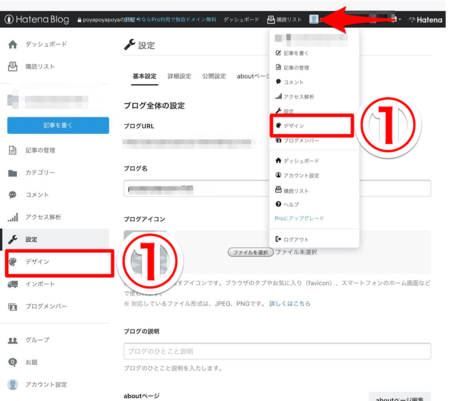
画面の左側のダッシュボードから「デザイン」をタップします。
ダッシュボードが見つからない場合は画面上のはてなIDのアイコンをタップするとダッシュボードが現れます。「デザイン」をクリックしてね!
②左側のテーマの画面を下までスクロールします↓↓
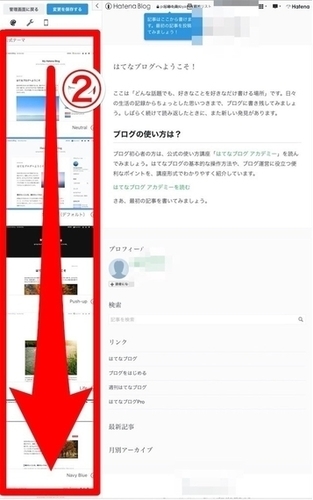
③いちばん下にある「テーマストアでテーマを探す」をタップ↓↓
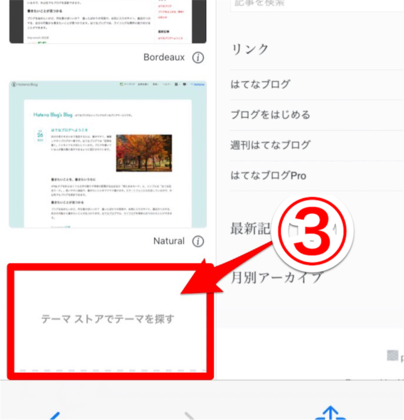
④テーマストア「人気順」をクリック↓↓
ここから自分のブログに合うテーマを見つけてタップします。
今回は「haruni」を選んでみます。
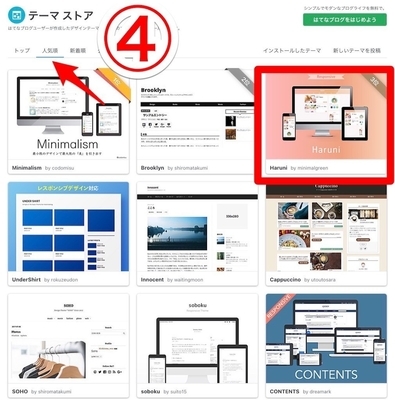
*初心者は人気の高いテーマを選ぶのがオススメです。
たくさんの人が使っているテーマはカスタマイズの情報などを教えてくれるサイトがたくさんあるからです。
⑤「プレビューしてインストール」をタップ
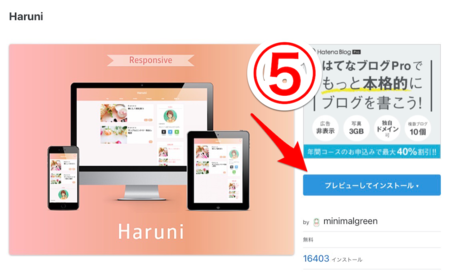
⑥すると「適用するブログを選択」と出ます。ご自分のブログ名をタップしてください。
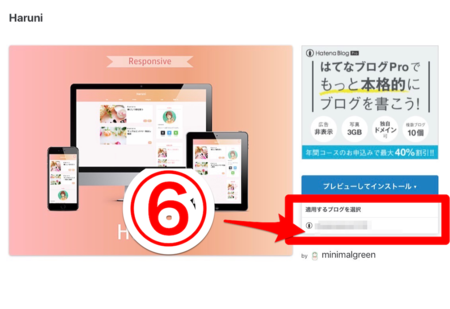
⑦自分のブログのプレビューが見られます。
気に入ったら「このテーマをインストール」をタップ。しっくりこなかったら「戻る」をタップして選び直しましょう。
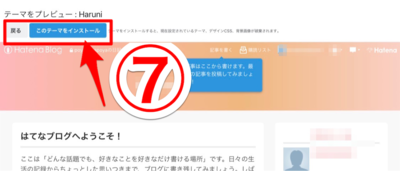
⑧すると・・・
「テーマをインストールすると、現在設定されているテーマ、デザインCSS、背景画面が破棄されます」という文字が現れてドキッとしますが「OK」をタップしてください↓↓
※今回は初期設定なので問題なしです!
今後、デザインをカスタマイズしている場合はテーマを変更するとCSSコードが破棄されてしまいますから気をつけましょう。
以上で完了です!
こちらがテーマ「haruni」を実装したブログです。華やかになりましたね。
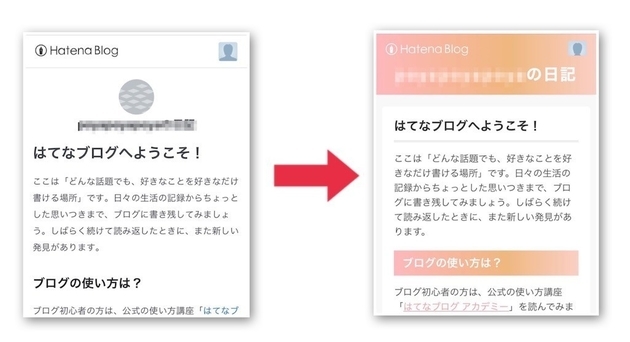
このように、はてなブログでは、スマホからでも簡単にブログのデザインを美しくすることができます。
あなたもぜひ設定してみてくださいね!
レスポンシブデザインにチェックを入れる
ここでもう一つ!
デザイン設定で「レスポンシブデザイン」の設定をしておきましょう。
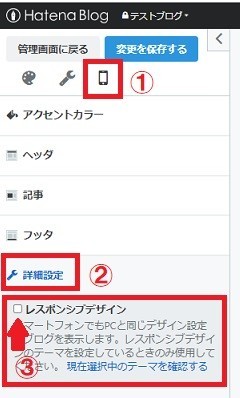
①スマホのアイコンをタップ
②詳細設定をタップ
③「レスポンシブデザイン」にチェックを入れる
以上です。とても簡単ですが大事な設定です。
この設定をしておくとGoogleから「モバイルフレンドリーなサイト」(スマホユーザーに優しいサイト)だと評価されます。
つまりSEOに有利なのです!
STEP5.記事を書き公開
はてなブログにスマホを使って記事を書く方法は3つあります。
- パソコン版をつかう
- モバイル版をつかう
- アプリをつかう
利用する方法によって、使える機能には差があります。
こちらは、それぞれの見たままモードの編集機能をまとめた表です↓↓
| パソコン版 | モバイル版アプリ | アプリ | |
|---|---|---|---|
| 見出し | 〇 | ✖ | 〇 |
| 定型文 | 〇 | ✖ | ✖ |
| 箇条書き | 〇 | ✖ | 〇 |
| リンク | 〇 | ✖ | ✖ |
| 続きを読む | 〇 | ✖ | 〇 |
| 引用 | 〇 | ✖ | ✖ |
| 目次 | 〇 | ✖ | ✖ |
| 脚注 | 〇 | ✖ | ✖ |
| 太字 | 〇 | ✖ | 〇 |
| 斜体 | 〇 | ✖ | 〇 |
| 打消し | 〇 | ✖ | ✖ |
| アンダーライン | 〇 | ✖ | ✖ |
| 文字の大きさ | 〇 | ✖ | 〇 |
| 文字色 | 〇 | ✖ | 〇 |
| 画像挿入 | 〇 | 〇 | 〇 |
| カテゴリー | 〇 | 〇 | 〇 |
| アイキャッチ画像 | 〇 | ✖ | ✖ |
| カスタムURL | 〇 | 〇 | 〇 |
| 投稿日時 | 〇 | 〇 | 〇 |
| 記事の概要 | 〇 | ✖ | ✖ |
| プレビュー | 〇 | ✖ | 〇 |
それぞれの記事作成画面について説明しますね。
1.パソコン版
「テーマの設定」でもふれましたが、スマホでパソコン版のはてなブログを表示する方法は使用しているデバイスによって違います。
ご自分のやり方をご確認ください↓↓
スマートフォンやタブレットからPC版のはてなブログを利用するには - はてなブログ ヘルプ
【パソコン版の利点】
パソコン版を使えば、パソコンの記事編集画面と全く同じ操作で記事を書くことができます。装飾や細かい編集も思いのまま。見出しや目次の機能もありますから、読みやすいブログを作ることができます。
【パソコン版の欠点】
スマホでパソコン版を使うと表示がかなり小さくなるのが難点!拡大しながらの作業になります。
【記事の書き方と投稿の仕方】
スマホのパソコン版での記事作成は、パソコンを使っての作業と全く同じやり方です。
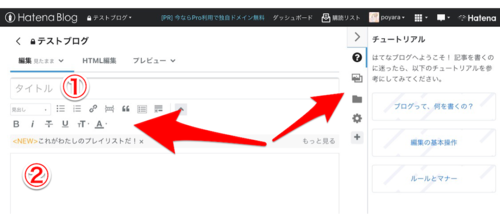
①タイトル
②本文
矢印は編集で使うエディターです。

「公開する」ボタンは1番下にあります↑↑
2.モバイル版
【モバイル版の利点】
モバイル版は機能がシンプルで簡単に使えます。日記のようなブログを作るのに向いています。
【モバイル版の欠点】
モバイル版には文字装飾や見出し、目次の機能がありません。
見出しや目次は手動で表示させることができますが、少し面倒ですね…。
【記事の書き方と投稿の仕方】
「記事を書く」をタップします↓↓

すると記事作成画面が表示されます↓↓
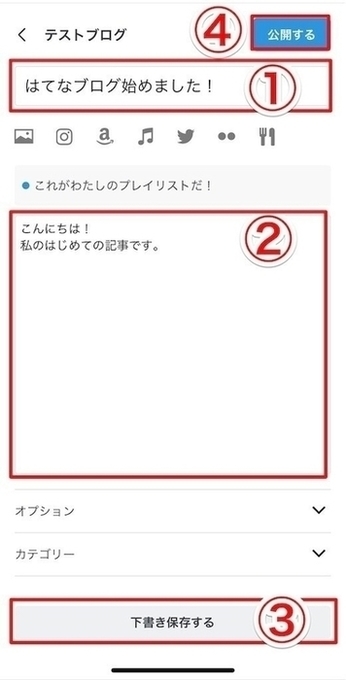
①タイトルを書く
②本文を書く
③下書きを保存したい場合はこちらをタップ
④「公開する」をタップで記事を公開できます。
3.公式アプリ
はてなブログにはスマホ用の公式アプリがあります。
アプリ - はてなブログ
【公式アプリの利点】
スマホ用アプリなのでとても使いやすいです。
編集の機能も充実していて、見出しも、文字装飾やリンクを貼ることも簡単にできます。スマホで撮った写真を直接ブログに貼ることができるのも便利!外出先の空き時間にもサクッと記事を作成できます。
【公式アプリをの欠点】
目次をつける機能がなかったり、定型文が使えなかったりパソコン版ほど高機能ではありません。
また、下書きのプレビューではテーマのデザインや装飾が反映されません。
かゆいところに手が届かないような感じかな…。
【記事の書き方と投稿の仕方】
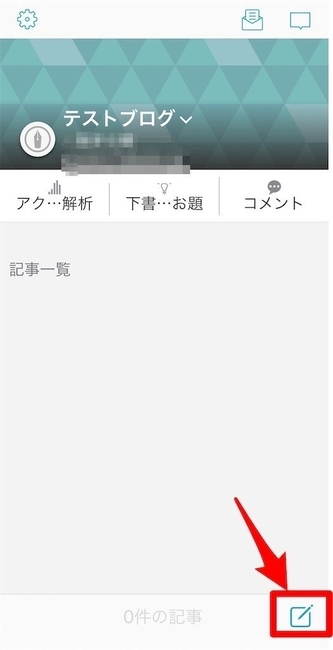
↑↑まず画面下のアイコンをタップして記事作成画面を表示させます。

①タイトルを書きます。
②本文を書きます。
③書き終わった文章をプレビューで確認できます。
*テーマのデザインなどプレビューでは表示されないものもあります。
④下書き保存する場合はここをタップ。
⑤記事公開はこちらをタップ。
⑥をタップするとこちらの画面が開き、カテゴリーや公開日時を編集できます↓↓

記事作成画面をタップすると文字編集画面が現れます↓↓

⑦カメラのアイコンをタップすると画像選択画面が現れて、記事に画像を貼ることが出来ます
⑧この数字は記事の文字数です。
⑨画面をスライドさせると、さらに編集アイコンが現れます↓↓
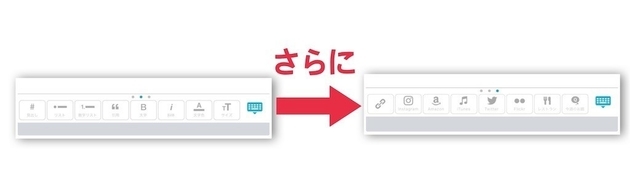
パソコン版・モバイル版・アプリをそれぞれ試してご自身に合った方法を見つけてくださいね。
ちなみに私は、アプリで下書きをして、パソコンで装飾などの仕上げをして記事を更新しています。パソコンは苦手ですが少しずつ覚えていきました。
パソコンが全く使えない方は、スマホのパソコン版を使って少しずつ慣れていくと良いですね♡
まとめ|はてなブログのはじめ方【スマホ編】
- はてなブログはパソコンが苦手な方でもスマホだけで簡単に始めることができます。
- 無料のテーマを設定することで華やかなデザインに変えることができます。
- 公式アプリやパソコン版を使い分ければ文字を装飾したり、見出しや目次を編集したり、本格的なブログを作ることもできます。
はてなブログはパソコンが苦手な方でも楽しむことのできるブログサービスです。
あなたもステキなブログを作って世界に発信してみましょう。
ブログを立ち上げたら・・・
次は細かい設定をしていきましょう!
これからも役立つ記事を発信していきます。
フォローよろしくお願いします~!
Follow @poyaran




